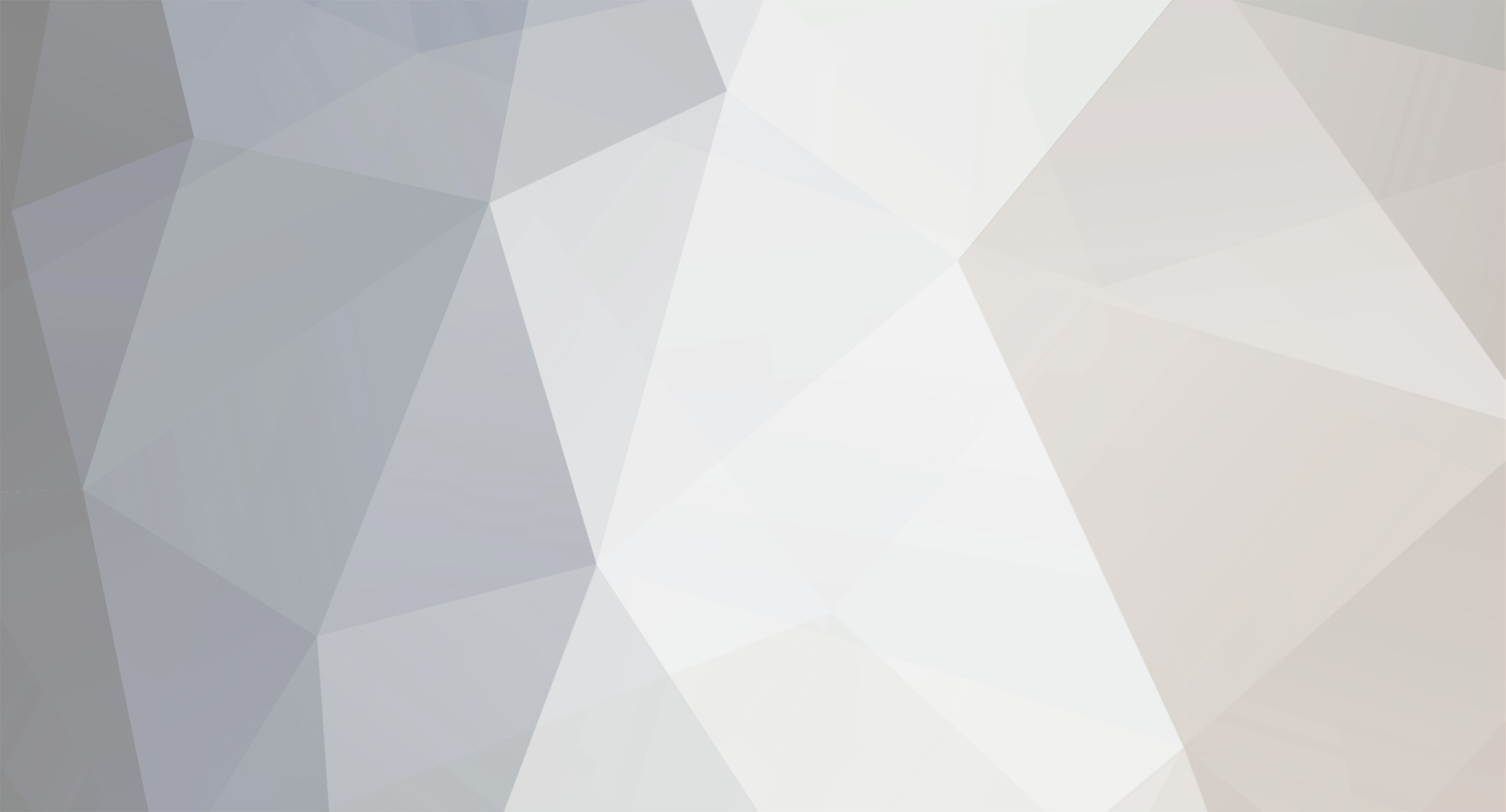
John_Admin
-
Content Count
1652 -
Joined
-
Last visited
-
Days Won
42
Posts posted by John_Admin
-
-
-
Change USB cable
Change USB port
Uninstall other USB printers
Reboot PC
Try on other PC or laptop -
What is current firmware version in your printer now?
-
firmware was not updated properly.
Please, read this guide:
expecially Note 3 here:
-
Make printhead cleaning
-
We had server issue
Try now please
-
We had server issue
Try now
-
You are right.
You have to use PC under Windows. -
Sorry
Not in scheduler now -
If your Keys are 25 characters - you have to use License.exe application
Follow Step by Step Guide - http://www.2manuals.com/product_info.php?cPath=107&products_id=1941 -
Use CISS instead of refillable cartridges
-
sorry I dont understand your question. Give us screenshots please
-
Delete all other printers from your PC
Reboot PC
Connect printer byu USB cable
Download and extract files from archive - https://chiplesssolutions.com/download/chipless/WF2630_FWE728TL_LF26I1_LF99Z9.zipUpload firmware to printer in NORMAL MODE
I mean dont put printer in Firmware modeWaite until printer restarts
Then shut down updater and run License.exe application and use your key -
Please send us Your Key - we will check it
Contact by forum message or Live Chat
-
thank you for reply
-
If you tried other computers and other USB cables - maybe something with printers USB port.
Firmware Updater and License.exe use different protocols.
So try to use new USB cable
Something on your side -
Randy
1. Does your ID key can compatible in Malaysia ? - YES
2. Does the firmware resetter can work in Malaysia? - YES3. After I make payment to you, how did I get the activation code from you? will send the code to me via email immediately? - YES
4. If the ID code doesn't work, can I claim it from you? If yes, how to contact you if any issue happen?
You can contact anyway - at this forum, Live Help, email. Our Activation Keys woark 100% (if you dont have software or hardware issues on your side with printer or PC)
5. As I understand every printer will keep on update the printer firmware, then your firmware can overcome it when this issue happen?
in other way, does the firmware will keep on update in order to match/work with the printer latest firmware?
After You update printer with chipless firmware - disable printers automatic updates. If no - printer can be updated to Epson original firmware and You will have NO chipless firmware. You have to upload chipless firmware again and use your Activation Key again. -
Activation code writing is failed - 3 message means your firmware was not loaded properly.
Solution:Step 1
Download and extract Zip archive with WF-C5790 Firmware - CV14I9 versionStep 2
Delete all USB printers installed on your PC except that You want to make chipless. Reboot PC, restart printer.Step 3
Connect printer to PC (with Windows OS) by proper USB cable.
Disable all Epson processes and services. You can do this manually using task manager and administration tools or You can do this via WIC Reset Utility (install and run it, then select MENU Support -> Disable processes in the main menu).Step 4
Upload Firmware to printer in the NORMAL MODE (do NOT use service mode yet just start the printer with the power button). Run EPFWUPD.EXE file and follow all steps until Firmware will upload in printer.Step 5
When Firmware Update process is complete - printer will restart - usually it will take only a few minutes but can continue for 10-20 minutes in some rare cases.
If process hangs - replug power cable and start printer manually.
Step 6
Now check current firmware version ( how to check ).
If firmware version is CV14I9 - firmware has been uploaded successfully. You can go to next Step.
If NO - restart the printer and try once more time.Step 7
Extract all files from License.zip archive to local folder on Your PC. Run License.exe utility and click on Activate Online button and input Your Activation Key.This solution will work for other models as well. Just use corresponded firmware version for your printer.
-
http://www.2manuals.com/product_info.php?products_id=1959
Epson WF-M5799 Chipless Firmware will be supported in October 2020 -
Epson XP-8500 chipless firmware is available now
You can follow Step by Step Guide to make your Epson XP-8500 chipless -
https://www.2manuals.com/product_info.php?cPath=107&products_id=1921
-
Try following:
- replace USB cable
- change USB port
- delete all other printer installed on PC
- reboot PC
restart printer
- try on other PC -
Epson
WF-C5710, PX-M884F
WF-C5790
Power OFF the printer and in 20 seconds press and hold such buttons::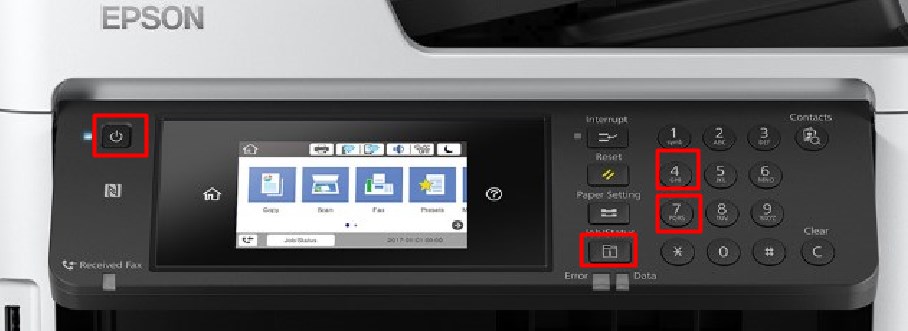
4 + 7 + JOB/STATUS + POWER – wait about 3 sec until on printer monitor you will see WHITE text - Firmware Update Mode – then Release all buttons. If text is in red color - that is wrong mode. Try once more time.Next Step - Upload Firmware to printer.
Run EPFWUPD.EXE file and follow all steps until Firmware will upload in printer.When Firmware Update is Finished - confirm that new Firmware Version is displayed on the LCD.
Press CENTER of TOUCH SCREEN - printer will turn OFF.Step 5. Switch ON the printer. Printer will be in regular condition.
Note 1: If upload process stuck at 70-80% - You have to unplug printers power cable for 1 min and switch printer ON.
Confirm right firmware version is now in Your printer. Read how to check current firmware version here.Note 2: If printer doesn't accept firmware - try to make it in Recovery Mode - read how HERE
Confirm right firmware version is now in Your printer. Read how to check current firmware version here.Go back to main Guide to use Activation Key
-
Epson
WF-C5210, PX-S884
WF-C5290
Power OFF the printer and in 20 seconds press and hold such buttons::
STOP + DOWN + LEFT + POWER – wait about 3 sec until on printer monitor you will see WHITE text - Firmware Update Mode – then Release all buttons. If text is in red color - that is wrong mode. Try once more time.Next Step - Upload Firmware to printer.
Run EPFWUPD.EXE file and follow all steps until Firmware will upload in printer.When Firmware Update is Finished - confirm that new Firmware Version is displayed on the LCD.
Press OK button - printer will turn OFF.Step 5. Switch ON the printer. Printer will be in regular condition.
Note 1: If upload process stuck at 70-80% - You have to unplug printers power cable for 1 min and switch printer ON.
Confirm right firmware version is now in Your printer. Read how to check current firmware version here.Note 2: If printer doesn't accept firmware - try to make it in Recovery Mode - read how HERE
Confirm right firmware version is now in Your printer. Read how to check current firmware version here.Go back to main Guide to use Activation Key
-
Contact Epson
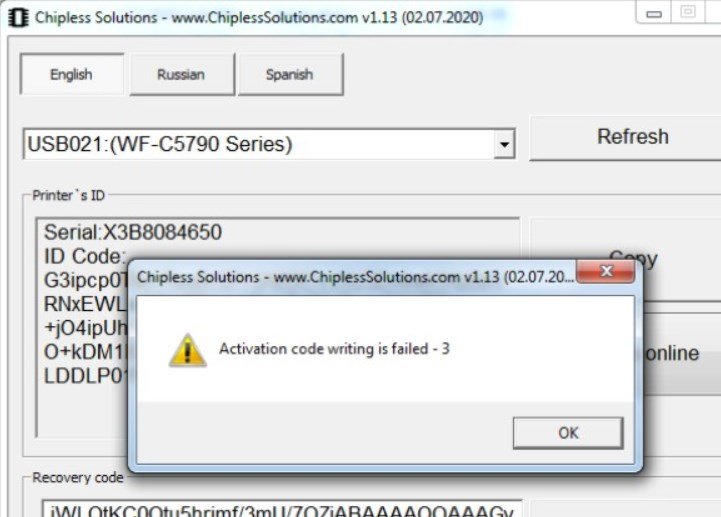
10092 on SC-P800
in 10092 error
Posted · Report reply
Give us your order number
we will check your key