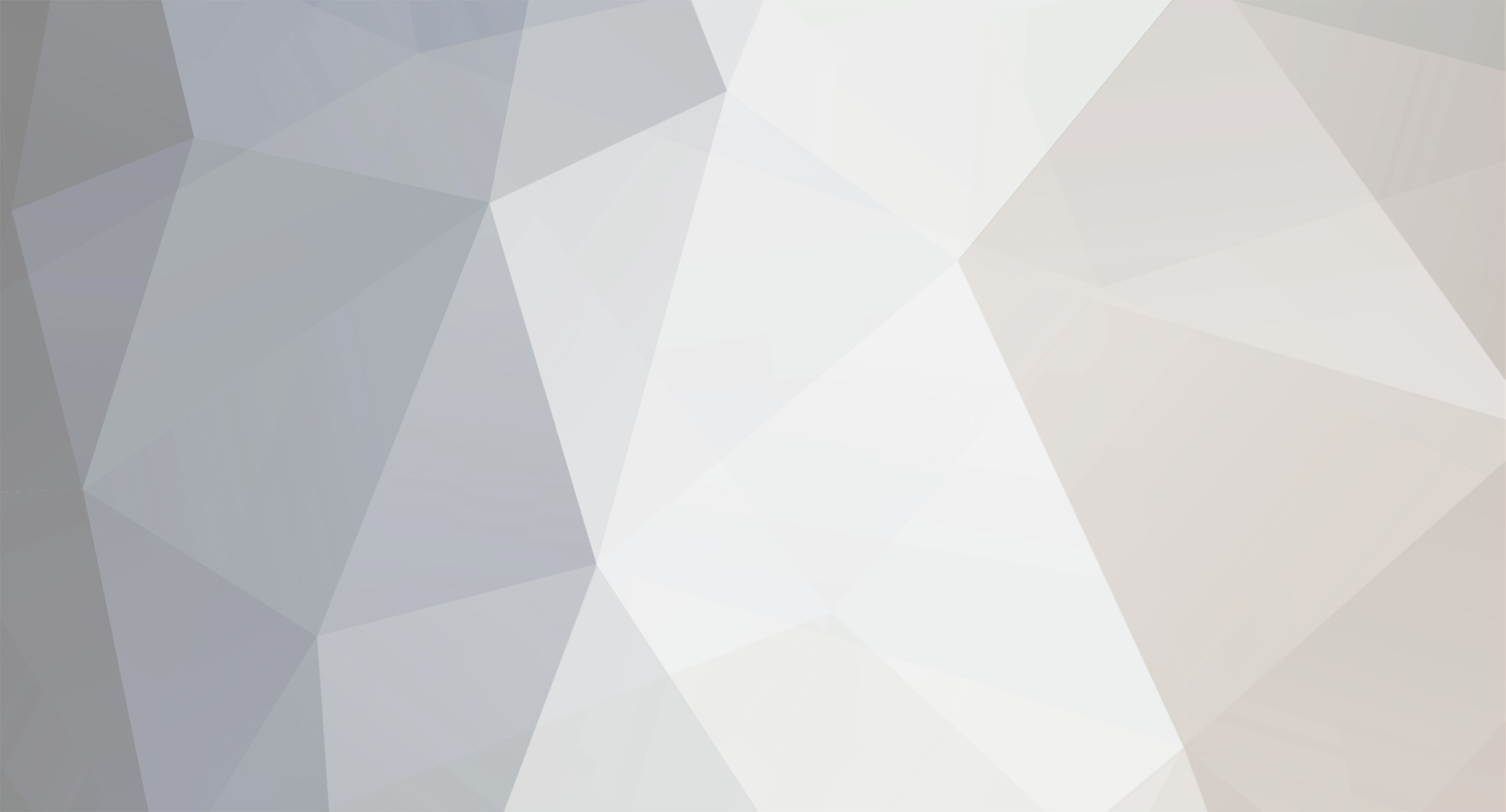
John_Admin
Administrators-
Content Count
1652 -
Joined
-
Last visited
-
Days Won
42
Everything posted by John_Admin
-
You can pay in local currency and buy Reset Key HERE
-
https://www.2manuals.com/product_info.php?cPath=99&products_id=1860
-
How to put printers in Firmware Mode
John_Admin replied to John_Admin's topic in Chipless Firmware by License.exe utility
Epson WF-7710, WF-7711, WF-7715, WF-7720, WF-7721, PX-M5080F, PX-M5081F Power OFF the printer and in 20 seconds press and hold such buttons:: 4 + 7 + JOB/STATUS + POWER – wait 3-5 sec until on printer monitor you will see WHITE text - Firmware Update Mode – then Release all buttons. If text is in red color - that is wrong mode. Try once more time. Next Step - Upload Firmware to printer. Run EPFWUPD.EXE file and follow all steps until Firmware will upload in printer. When Firmware Update is complete confirm that new Firmware Version is displayed on the LCD. Press on the 0 – printer will turn OFF. Step 5. Switch ON the printer. Printer will be in regular condition. Note 1: If upload process stuck at 70-80% - You have to unplug printers power cable for 1 min and switch printer ON. Confirm right firmware version is now in Your printer. Read how to check current firmware version here. Note 2: If printer doesn't accept firmware - try to make it in Recovery Mode - read how HERE Confirm right firmware version is now in Your printer. Read how to check current firmware version here. Go back to main Guide to use Activation Key -
Request - Epson Stylus Photo TX730WD
John_Admin replied to TonerStore's topic in Chipless Firmware by License.exe utility
TX730 is old version and will be NOT supported for chipless You can buy Auto Reset chips in China -
How to put printers in Firmware Mode
John_Admin replied to John_Admin's topic in Chipless Firmware by License.exe utility
Epson XP-340, XP-341 XP-342 XP-343 XP-345 XP-352, XP-355 XP-430, XP-431, XP-434 XP-440, XP-441 XP-3100, XP-3105, EW-452A XP-4100 XP-4101 XP-4105 WF-7210, WF-7211 WF-7215, PX-S5080 Press and hold: STOP + LEFT ARROW + DOWN ARROW + POWER – wait until all LEDs except Power LED is ON - then Release all buttons. That means printer is in Firmware Update mode. If indication differs - that is wrong mode. Try once more time. Next Step - Upload Firmware to printer. Run EPFWUPD.EXE file and follow all steps until Firmware will upload in printer. After Firmware Update is finished - all LEDs will blink simultaneously – printer will go OFF. Press STOP button - printer will turn OFF. Switch ON the printer. Printer will be in regular condition. Note 1: If upload process stuck at 70-80% - You have to unplug printers power cable for 1 min and switch printer ON. Confirm right firmware version is now in Your printer. Read how to check current firmware version here. Note 2: If printer doesn't accept firmware - try to make it in Recovery Mode - read how HERE Confirm right firmware version is now in Your printer. Read how to check current firmware version here. Go back to main Guide to use Activation Key -
How to put printers in Firmware Mode
John_Admin replied to John_Admin's topic in Chipless Firmware by License.exe utility
Epson XP-240, XP-241, PX-049A XP-243, XP-245, XP-247 XP-255, XP-257 XP-2100, XP-2101, XP-2105, EW-052A Press and hold: STOP + COLOR + WIFi + POWER – wait until all LEDs except Power LED is ON - then Release all buttons. That means printer is in Firmware Update mode. If indication differs - that is wrong mode. Try once more time. Next Step - Upload Firmware to printer. Run EPFWUPD.EXE file and follow all steps until Firmware will upload in printer. After Firmware Update is finished - all LEDs will blink simultaneously – printer will go OFF. Press STOP button - printer will turn OFF. Switch ON the printer. Printer will be in regular condition. Note 1: If upload process stuck at 70-80% - You have to unplug printers power cable for 1 min and switch printer ON. Confirm right firmware version is now in Your printer. Read how to check current firmware version here. Note 2: If printer doesn't accept firmware - try to make it in Recovery Mode - read how HERE Confirm right firmware version is now in Your printer. Read how to check current firmware version here. Go back to main Guide to use Activation Key -
How to put printers in Firmware Mode
John_Admin replied to John_Admin's topic in Chipless Firmware by License.exe utility
Epson XP-211, XP-212, XP-213, XP-214, XP-216, PX-046A XP-230, XP-231, PX-048A Press and hold: STOP + COLOR + WIFi + POWER – wait until all LEDs except Power LED is ON - then Release all buttons. That means printer is in Firmware Update mode. If indication differs - that is wrong mode. Try once more time. Next Step - Upload Firmware to printer. Run EPFWUPD.EXE file and follow all steps until Firmware will upload in printer. After Firmware Update is finished - all LEDs will blink simultaneously – printer will go OFF. Press STOP button - printer will turn OFF. Switch ON the printer. Printer will be in regular condition. Note 1: If upload process stuck at 70-80% - You have to unplug printers power cable for 1 min and switch printer ON. Confirm right firmware version is now in Your printer. Read how to check current firmware version here. Note 2: If printer doesn't accept firmware - try to make it in Recovery Mode - read how HERE Confirm right firmware version is now in Your printer. Read how to check current firmware version here. Go back to main Guide to use Activation Key -
Epson Sure Color SC-P400, SC-P405, SC-P407, SC-P408, PX7V Press and hold: ROLL + INK + PAPER/CANCEL + POWER – wait 3-5 sec until Ink, Paper and Power LEDs are ON – then Release all buttons - printer is in the firmware update mode now. Next Step - Upload Firmware to printer. Run EPFWUPD.EXE file and follow all steps until Firmware will upload in printer. When firmware update is completed Power LED will start to blink. Press POWER button – printer will turn OFF. Switch ON the printer. Printer will be in regular condition. Note 1: If upload process stuck at 70-80% - You have to unplug printers power cable for 1 min and switch printer ON. Confirm right firmware version is now in Your printer. Read how to check current firmware version here. Note 2: If printer doesn't accept firmware - try to make it in Recovery Mode - read how HERE Confirm right firmware version is now in Your printer. Read how to check current firmware version here. Go back to main Guide to use Activation Key
-
NoInks Updater for making chipless printers WF-C5xxx
John_Admin replied to John_Admin's topic in Inkjet Printers Issues
Matias37, 1. WF-C5890 - is not supported model. 2. For XP-241 chipless firmware - please follow Step by Step Guide - https://www.2manuals.com/product_info.php?cPath=107&products_id=1834- 5 replies
-
- chipless firmware
- noinks updater
-
(and 2 more)
Tagged with:
-
xp-430 Unsuccessful downgrade Epson XP-430
John_Admin replied to joeejo's topic in Firmware Downgrade by WIC utility
How can I help you if you dont give me any information - no error text message, no any screenshots etc... only - doesn't downgrade. How can I help you?? I gave you link to Step by Step Guide - have you followed it??? At what step you have problem?? Have you up[loaded firmware to your printer?? What is your CURRENT firmware version in your printer now??? Have you used License.exe application?? Have you input Activation Key successfully?? I dont know this onformation Please provide us step by step screenshots - then I will be able to help you. -
"Please Update Our Firmware"
John_Admin replied to tdudash's topic in Chipless Firmware by License.exe utility
Printer doesnt know its location!! -
WF-3640 WIC Firmware Downgrade Not Working
John_Admin replied to EcoDuck's topic in ROM is not writable
What exactly is your problem?? Give us screenshots please. -
xp-430 Unsuccessful downgrade Epson XP-430
John_Admin replied to joeejo's topic in Firmware Downgrade by WIC utility
Follow Step by Step Guide to male XP-430 chipless - https://www.2manuals.com/product_info.php?cPath=107&products_id=1835 -
Use Service Tool - https://www.2manuals.com/product_info.php?cPath=99&products_id=1860
-
Internet Connection Is Lost...
John_Admin replied to tdudash's topic in Chipless Firmware by License.exe utility
Had server issue - now fixed - try now -
Xp 241(2 different printers) chipless Shut down
John_Admin replied to DIEGOVAG's topic in Inkjet Printers Issues
No problem with firmware. I think you have hardware problem. Check voltage in your power supply. No one customer had such problem. -
When Your Printer Epson XP-3100, XP-4100 Series - stops and require service - that means waste Ink Counters may be overflowed. If Overflowed MAIN Waste Ink Counter - You have to reset it by Hardware Chip Resetter or replace Chip on Maintenance Box. If Overflowed PLATEN PAD Waste Ink counter - You can reset it FREE in few seconds by WIC Reset Utility. https://youtu.be/fGCJ-j5VKWs
- 2 replies
-
- reset epron xp-4100
- reset epson xp-3100
- (and 2 more)
-
You can buy new printer which is supported by chipless firmware
-
yes
-
WF-7710 - updating failed
John_Admin replied to dthutd's topic in Chipless Firmware by License.exe utility
Updated
